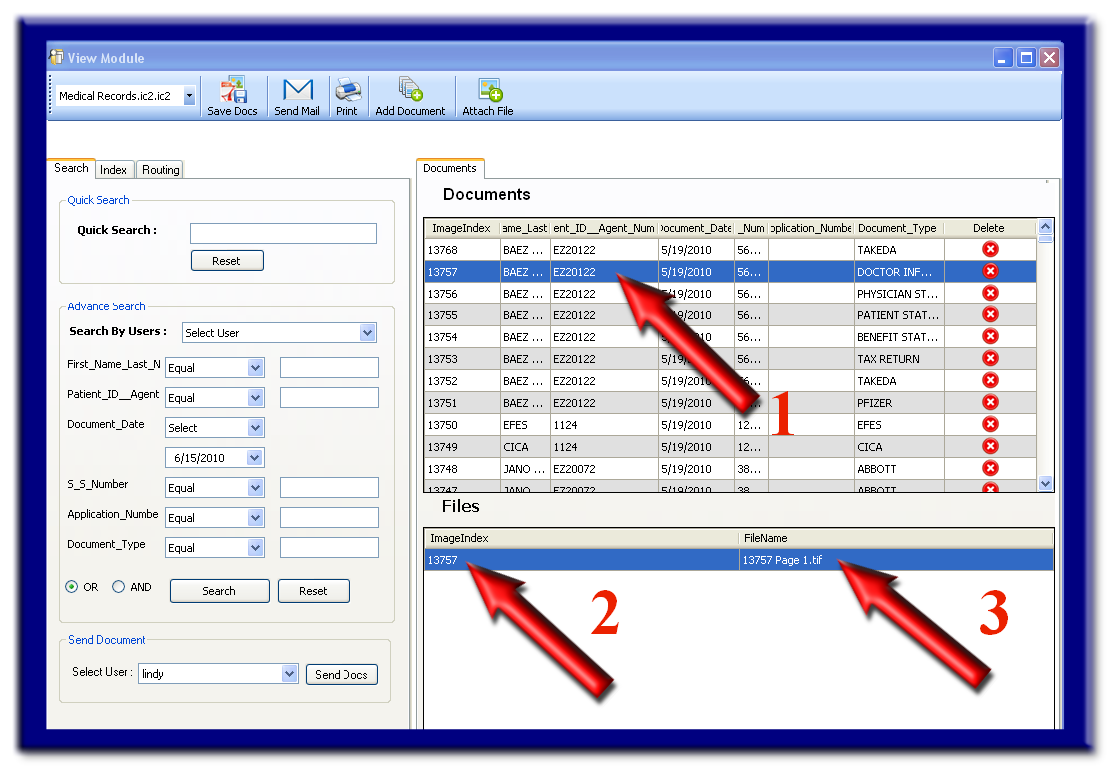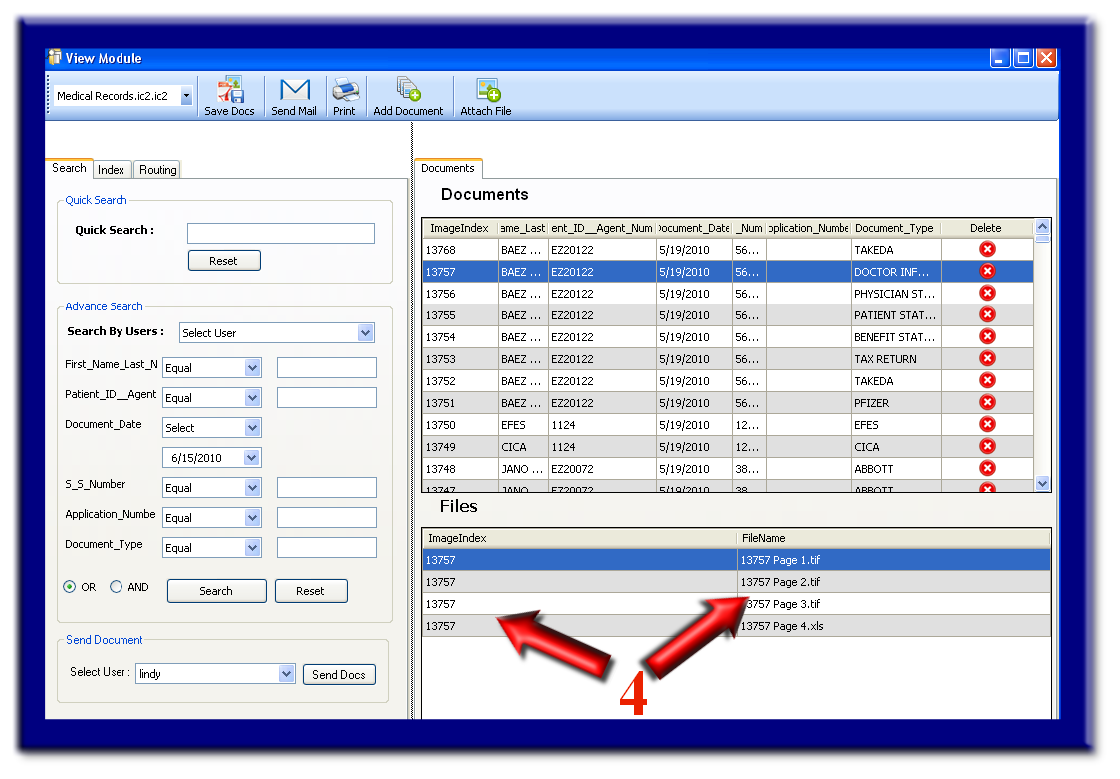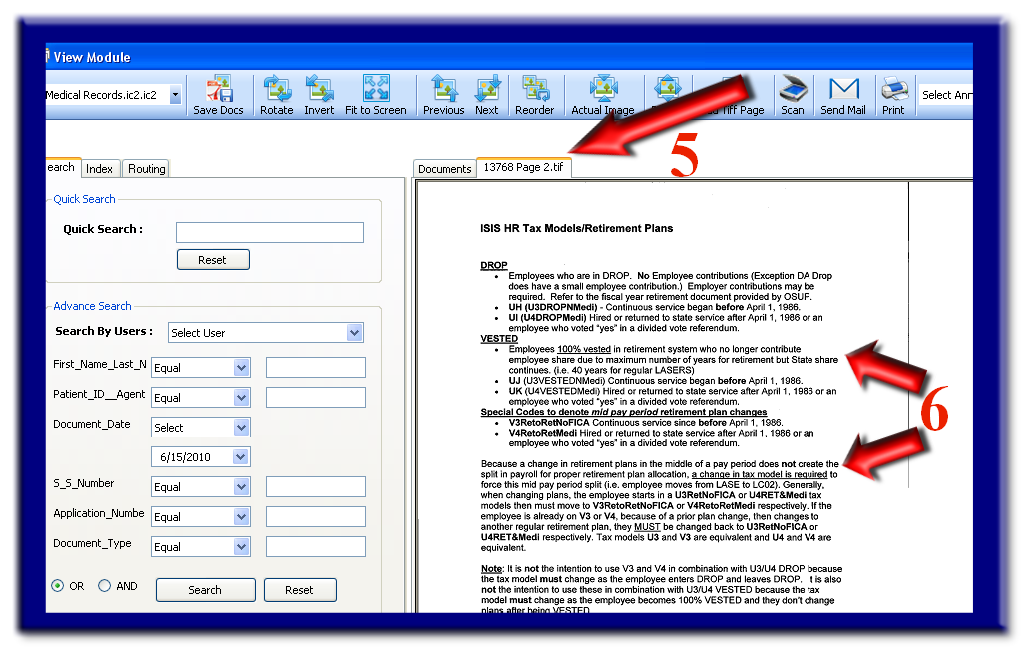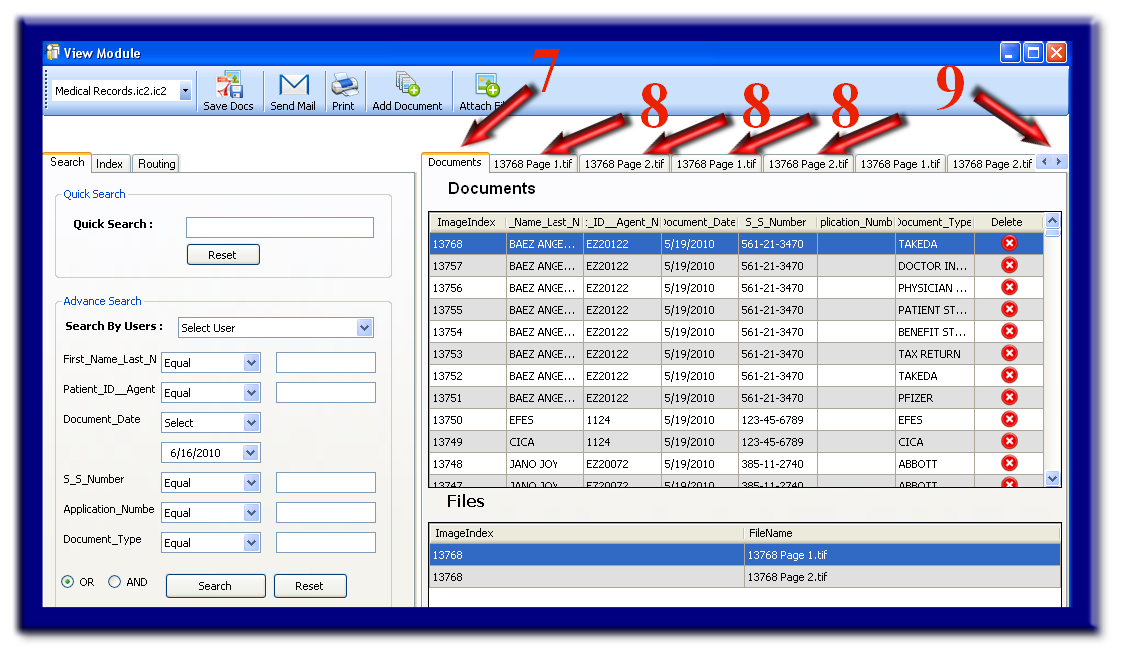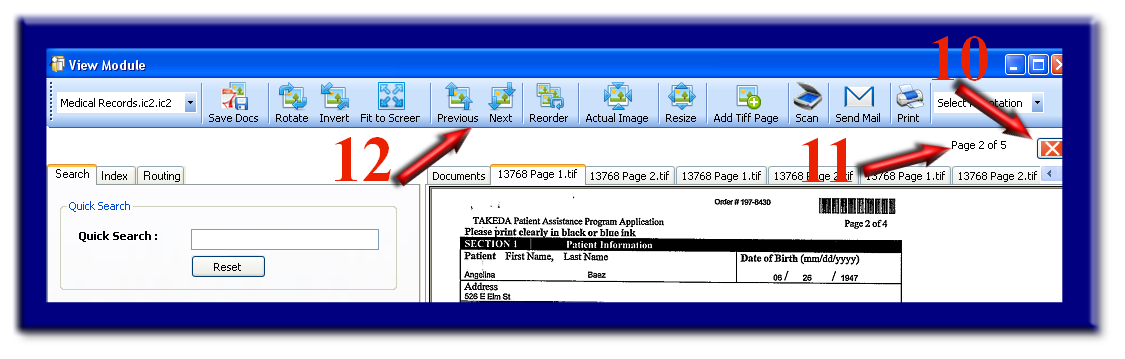After you have completed a search, you will now want to select and view the item(s) of interest. IMS stores any file type desired, so we will want to explore the behavior of selecting the various types of files.
You will notice within the Files Viewing Window (see example below) two columns:
First Column--The first column named "Image Index" (arrow # 2) which is simply a number IMS assigns each item scanned or imported into the database. You may find no relevance to this number throughout your use of IMS and choose to ignore. This number can never be deleted, removed, replaced, or reused within the database.
Second Column--You will also notice the second column named "File Name" (see arrow # 3). Contents or line items listed under the File Name column start with the first line as the original file. You will then proceed to view any additional files that are attached to this file. You will also notice the name of these files complement the Image Index number from the first column to the left. You will notice that any additional documents will be named with the Image Index number and Page 2, Page 3, Page 4, and so on (see arrow # 4). The file extension is also listed so that you will know it's file type (ie: Excel, PowerPoint, Tiff, PDF, etc.).
STEP 1
Look within the Documents View Folder and single click anywhere within the row of the desired search result (see arrow # 1).
STEP 2
Look within the Files View area and double click within the row of your desired file (see arrows 2 & 3) .
If selecting a Tiff or PDF, the image will open in a new window within the Documents Viewing area (see arrow 5).
You should see the entire body of the Tiff or PDF within the Tab Viewing Screen (see arrow 6).
STEP 3
You now know how to view a selected Tiff or PDF. You may now perform numerous features, tasks, or changes to this file.
If you select the Documents Tab (see arrow 7), you may repeat steps 1 and 2, if needing to view multiple files at a time. You will notice that additional tabs are created across the top area of the Tab Viewing Screen (see arrows 8). You will also find that once you exceed the maximum quantity of tabs allowed across the top of the Tab Viewing Screen, two small toggle buttons will appear (see arrow 9); allowing you to scroll left to right for viewing all your selected tabs.
STEP 4
If necessary, you may remove any tab across the top of the Tab Viewing Screen.
Select the Tab to be removed. Now select the red X (see arrow 10) for removing the tab from the Tab Viewing Screen.
STEP 4
Some documents will have multiple pages (see arrow 11). You will see which page you are viewing of how many total pages of the entire document.
STEP 5
Select the Next or Previous button (see arrow 12) to move from one page to the next within the document.
STEP 6
Lastly, you may need to view a digital file other than a tiff or PDF. Simply double click the row containing the desired file to open (see arrow 2 & 3).
NOTE: You must have either the software application or a viewer available on your computer in order to view this file.
If opening this file in it's native format (using software application rather than a viewer), you may simply view it's contents or make any changes desired. If making changes to this file, you must now save to you computer or other disc source to be imported back into the IMS database. See the attach file section of this Help Center for more information pertaining to importing files into the IMS database.
Conclusion:
After opening or viewing a file (Tiff, PDF, or other digital file type) you will now have the ability to perform a number of functions within the IMS database and outside the database. Feel free to explore these features within this section of the Help Center (select from bottom of this section, or possibly listed to the left of this Help Center or PDF)