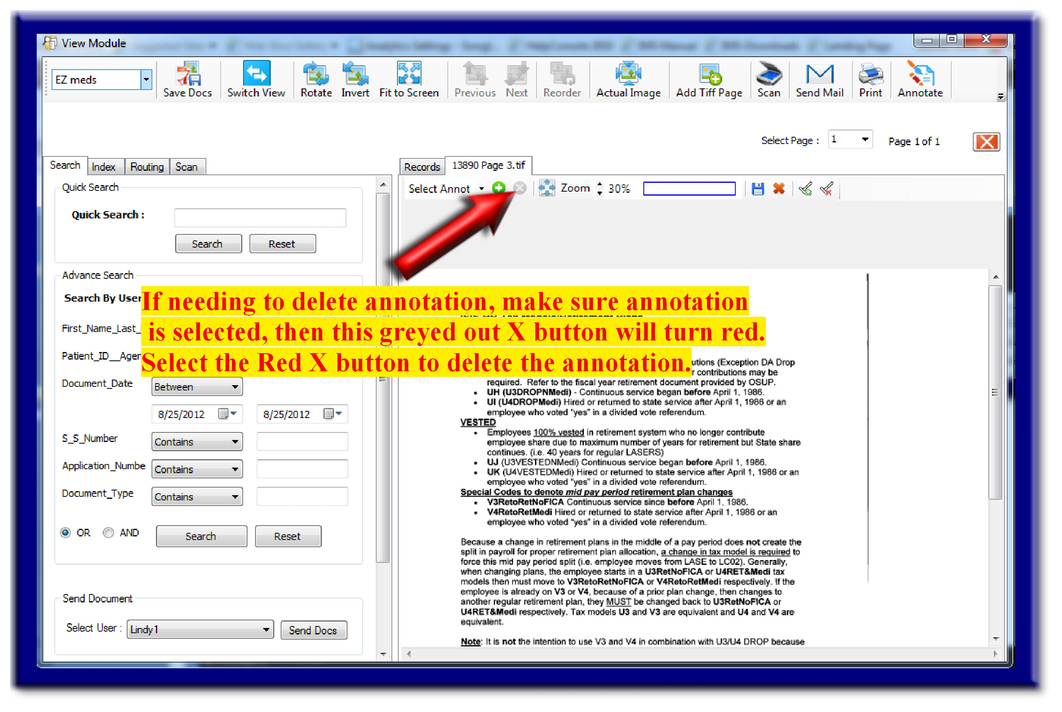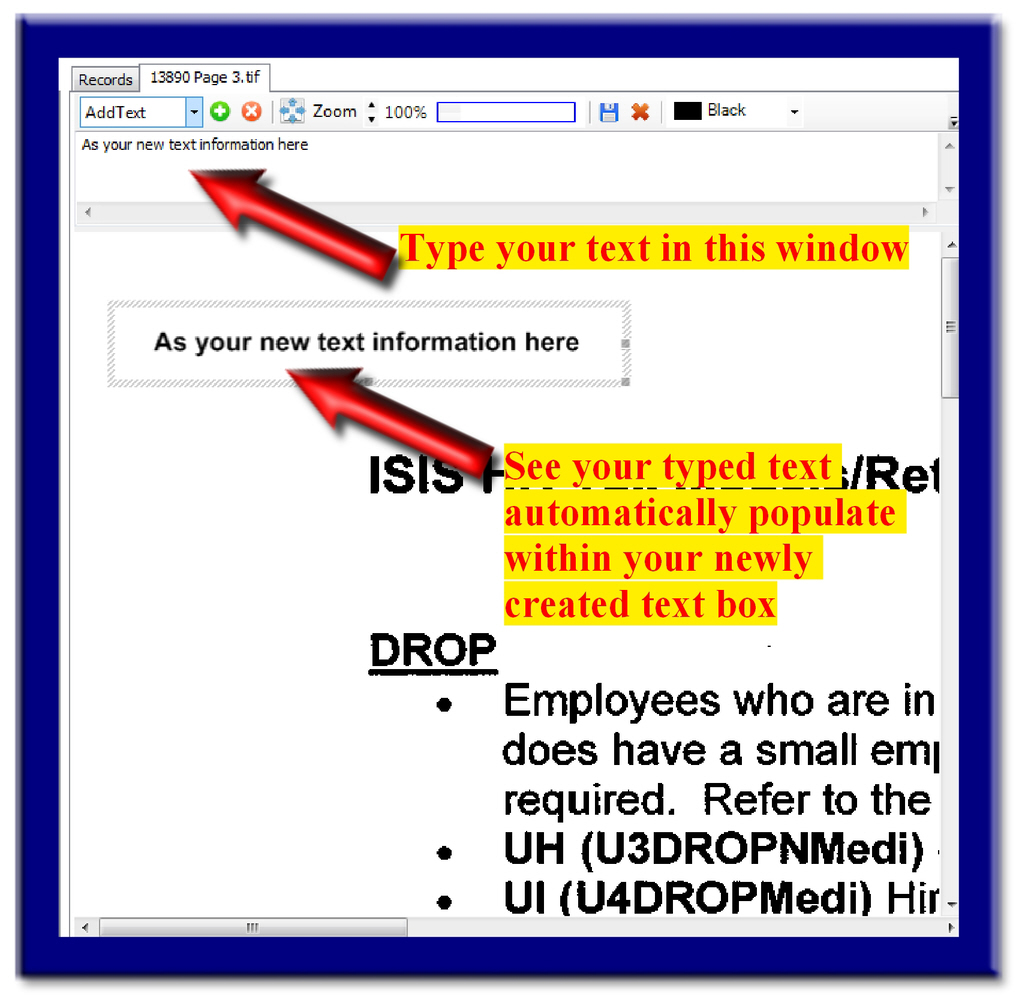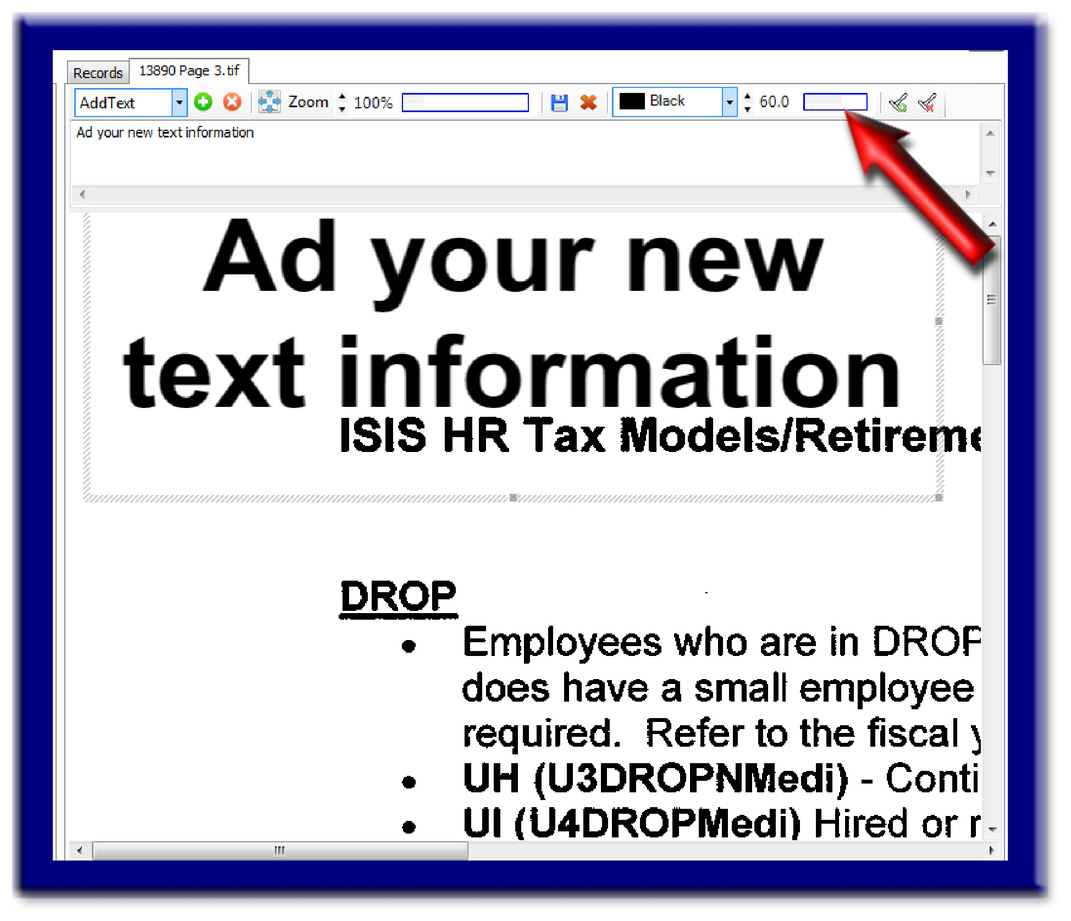Home > Functions > IMS-Enterprise 4.0 > View & Indexing > Network Viewer > Search for Document > View Search Results > Attachments > Make changes to document > Annotations > Add text
Add text
Place an annotation on a page, anywhere, and fit to the desired size.
Move this annotation around if needed.
Add additional anotations as needed.
First you will need to open your View Module, locate a record, and select the record's attachment you would like to apply the annotation(s).
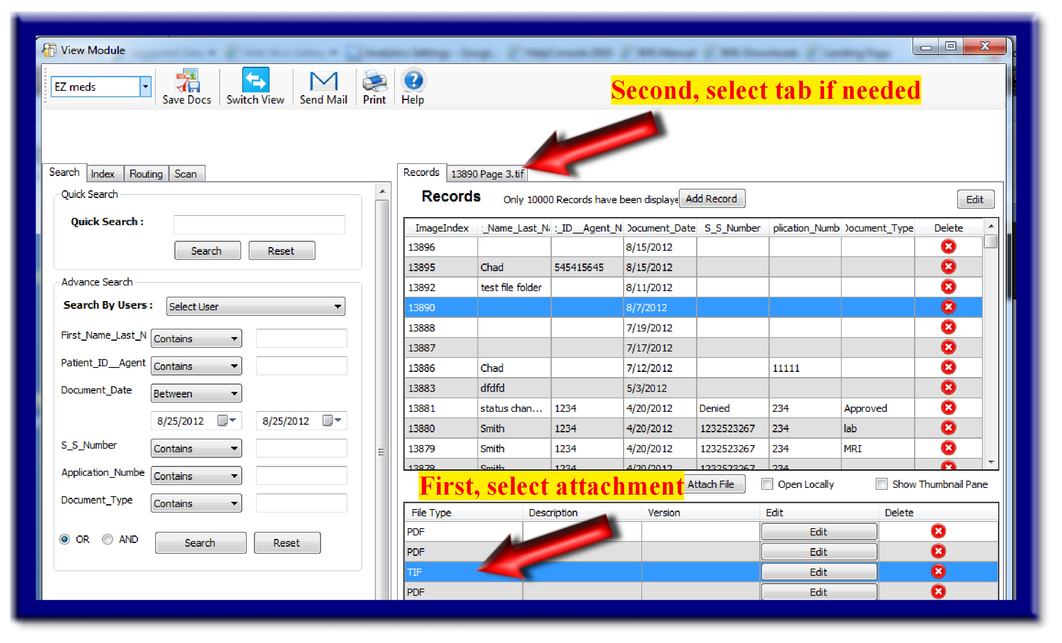
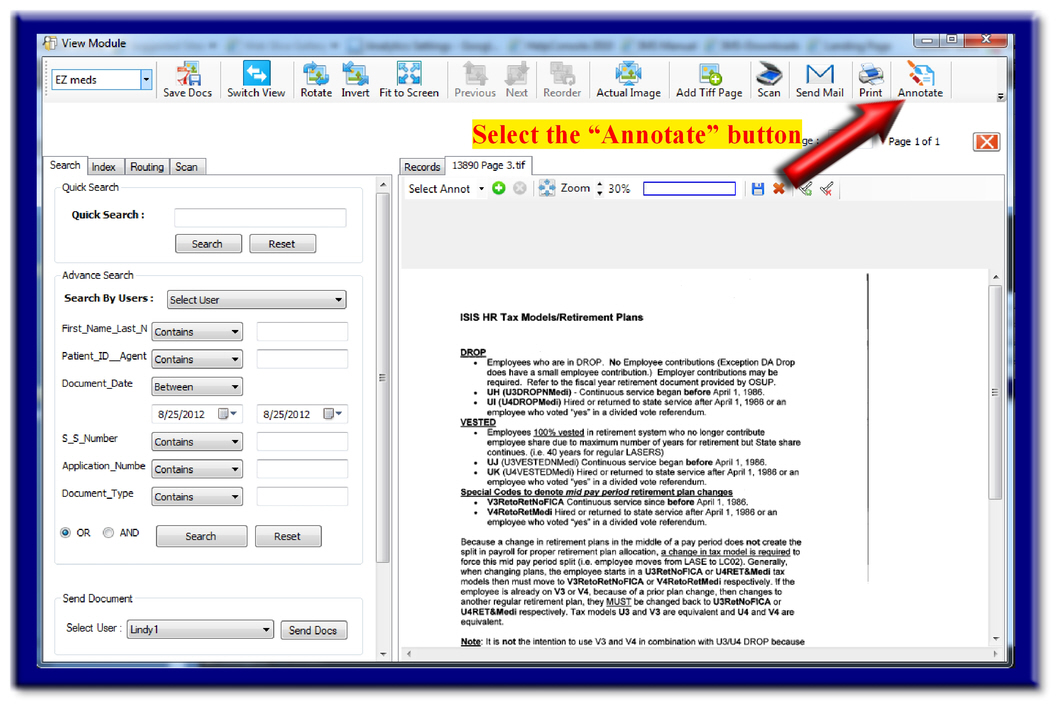
Choose the "Text" annotion.
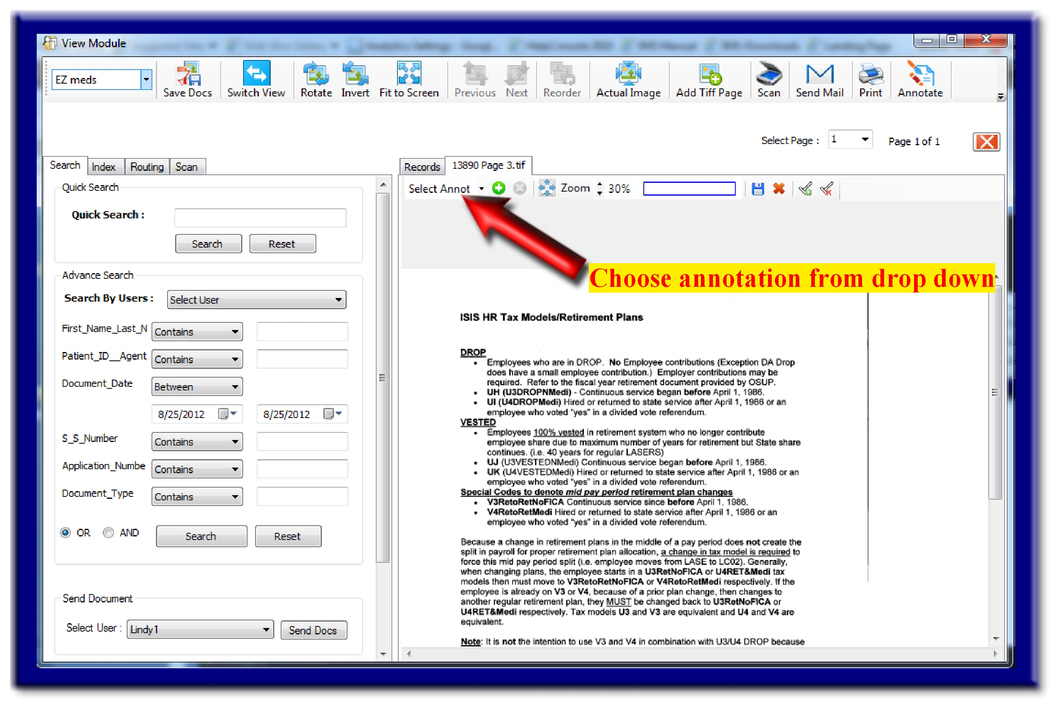 S
S

NOTE: If needing to delete a particular annotation, you will first need to select the annotion for deletion. Then you will see the "X" button turn the color red. Select the red "X" button to delete your annotation. Deleting an annotation may be needed for various reasons including the following: no longer needed, may have previously chosen the wrong annotation, may want to email, print, or fax to someone without the annotation(s).
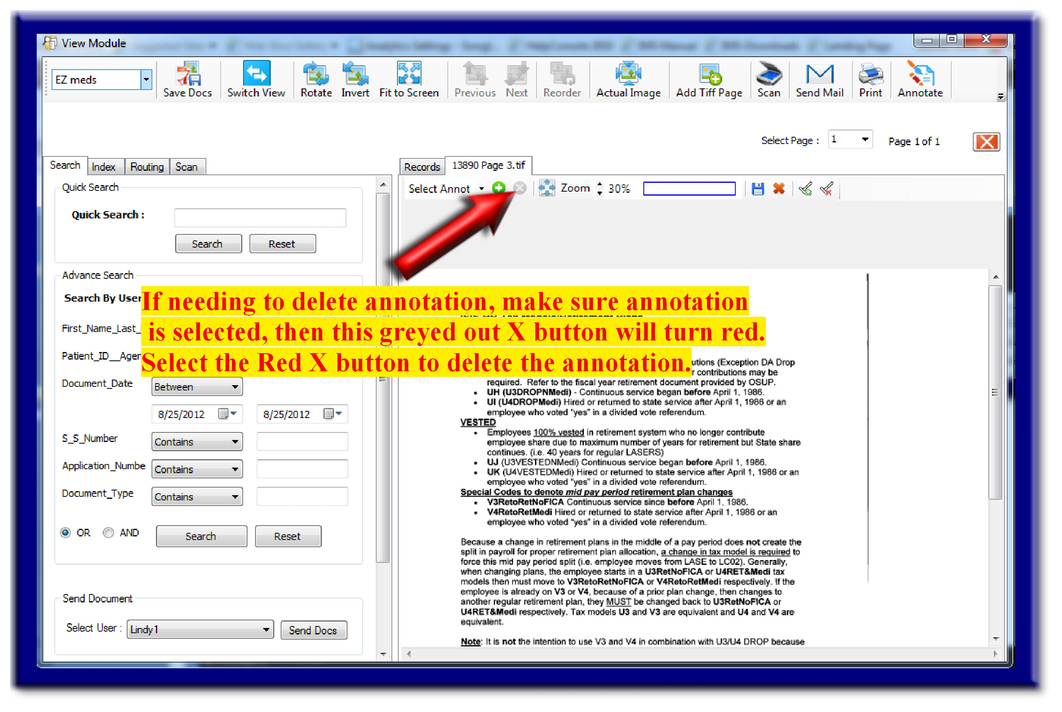
Although you have not yet applied text to your text box, you will notice a small box is applied to the page. You will need to drag the small gray box with your mouse to grow the box to your desired size. You may move this box to any location within the page.

Now you may begin typing within the annotation window and automatically see your typed results within the text box.
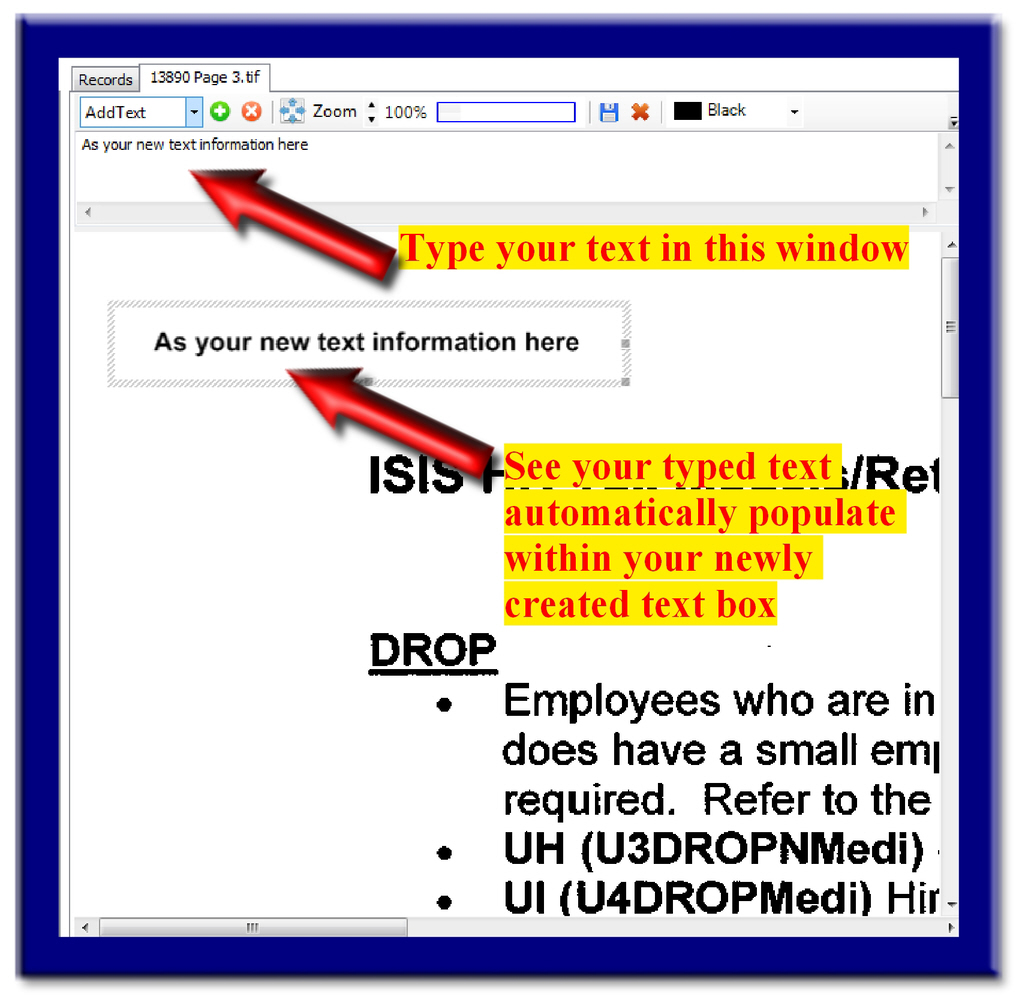
You may now select any or all of the text you typed within the annotation window to change the color. Simply select a color from the color drop down box and see your text within your text box change color immediatly.

You may now choose to change the font size of your text by either selecting the up/down arrows or select and drag the bar (see red arrow) left to right for the desired font size. Notice your text changing size within the text box simultaneously.
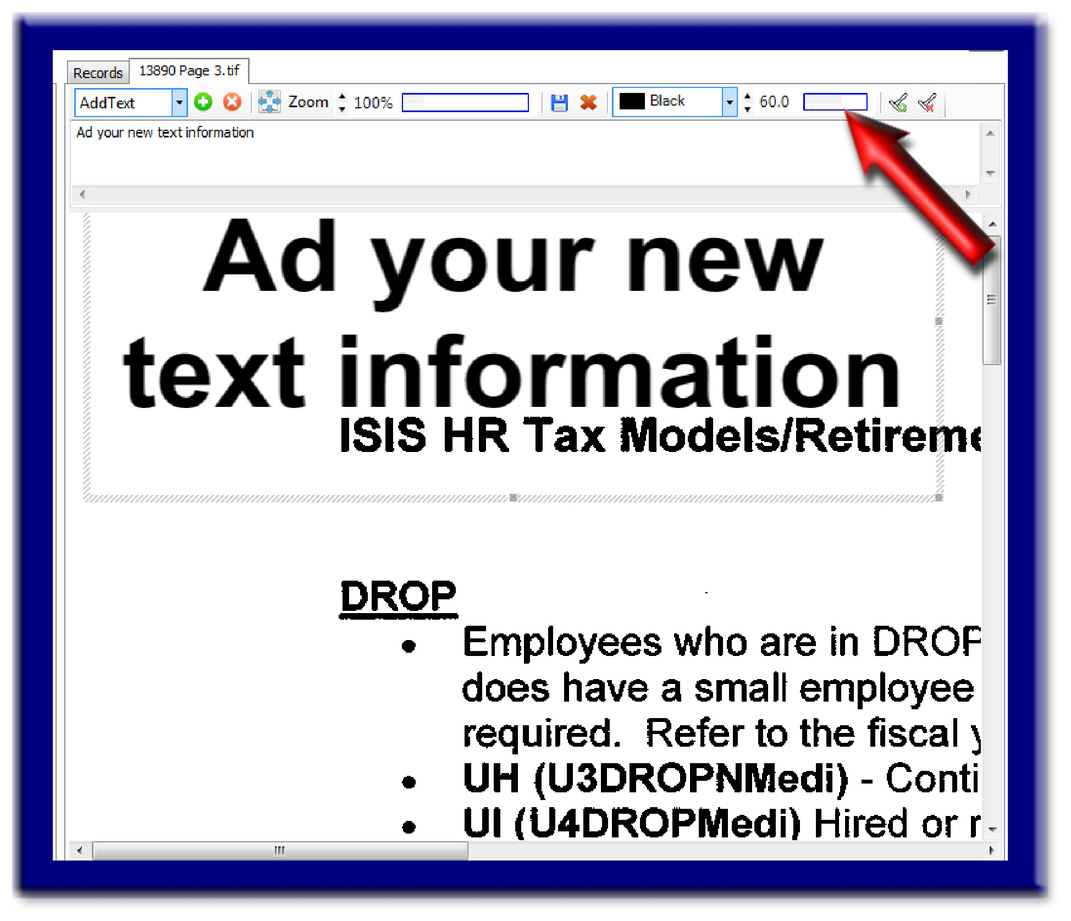
Don't forget to select the save button (blue disc icon) to confirm your completion of the the applied annotation.

Articles in this section
See also
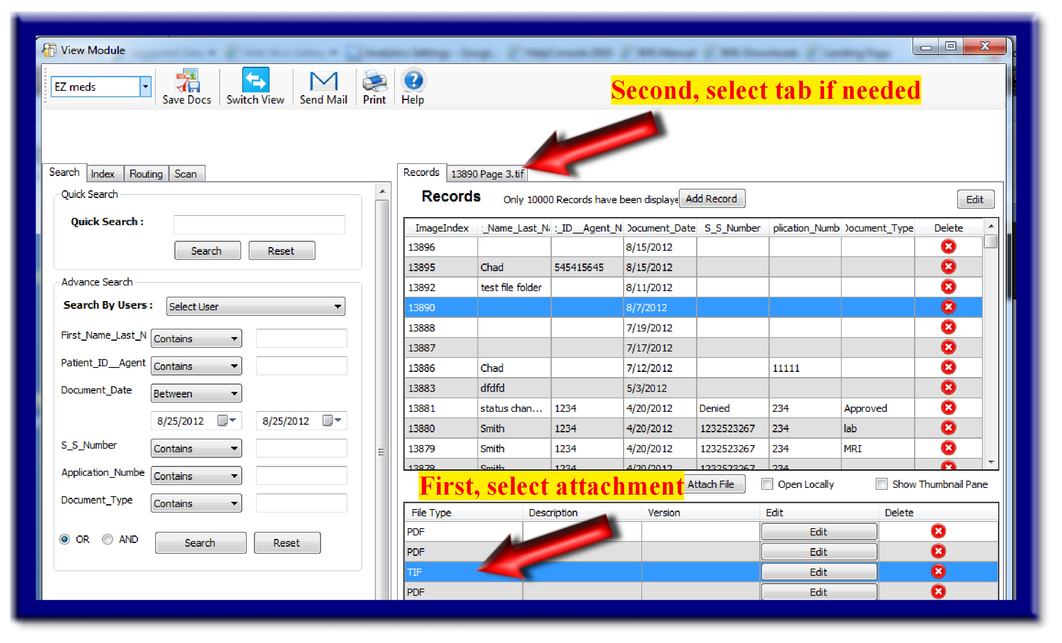
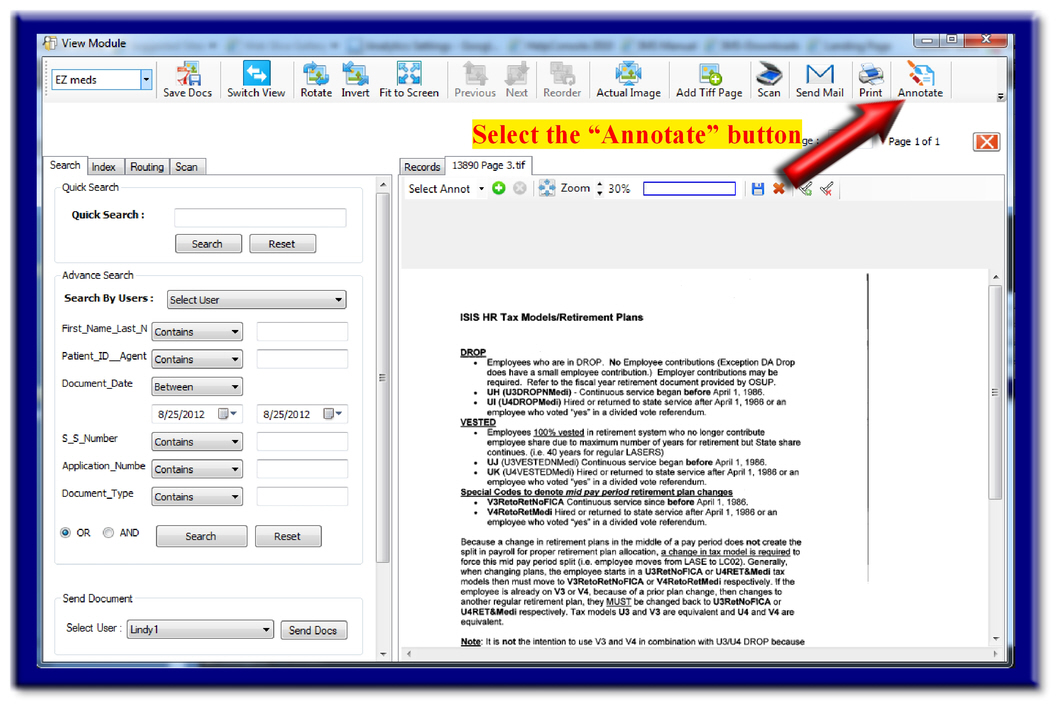
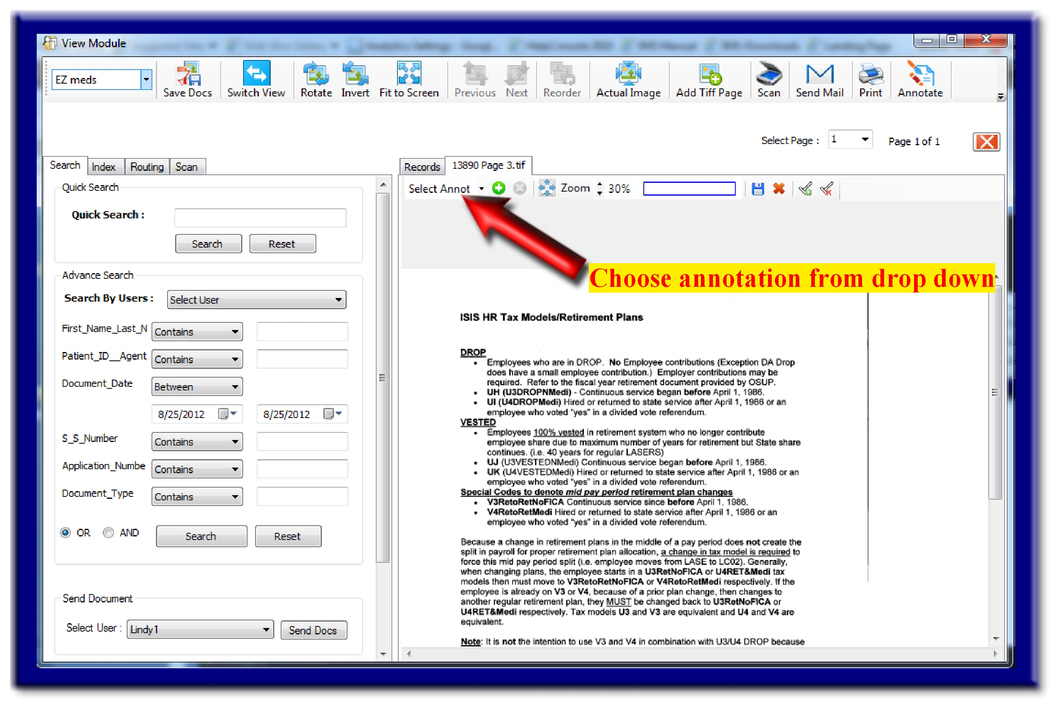 S
S