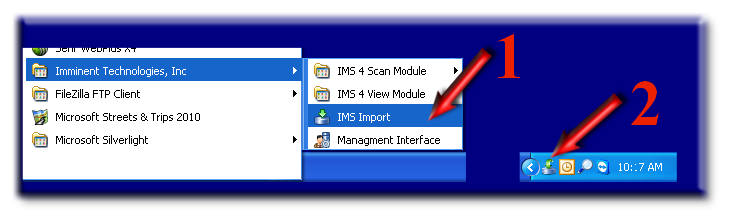Home > Advanced Functions > Enterprise 4.0 > Import Service
Import Service
Import Services may run all the time. If you need Import to run on a scheduled time or need multiple instances of the Import Module, contact your IMS Authorized Reseller for more information.
Import Services can be used in a multitude of ways. Import Services controls a continuous feed of digital files to enter the IMS database (real time). These digital files can be any file type. Import can read bar codes and meta data from the digital files being imported. For more information about bar codes, see the Bar Code section within this Help Center (Advanced Functions).
Batch Import has a vast amount of functionality, here are just a few concepts:
- Import one or thousands of any digital file types
- Import files with matching meta data for auto-populating index fields
- Import mass amounts of raw data captured off phone lines or print streams
- Report processing functionality
- Capture data from copiers, MFPs, MFDs, and other push scan technology
NOTE: There are many other scenarios than what is listed above. To perform the above scenarios, a script may need to be created for your unique situation and will require Special Services (typically for an additional fee). If you have an idea of how IMS might help your unique situation, contact your IMS Authorized Reseller for assistance.
If processing large quantities of data, please consider the right hardware for the job.
Basic Guideline:
STEP 1
Open the Import Module. Start Menu, All Programs, Imminent Technologies Inc., IMS Import. (see arrow 1)
STEP 2
Double click the Import icon within the task bar of your Desktop. (see arrow 2).
STEP 3
Select the "Configure" button (see arrow 3).
STEP 4
Select your Profile from the drop down menu (see arrow 4)
STEP 5
Select the "Select Path" button (see arrow 5). Navigate to the folder designated for digital files to be deposited.
NOTE: Once you select the profile the path will be automatically populated. You can change it if needed.
STEP 6
Double click the Import icon within the task bar of your Desktop. (see arrow 2).
STEP 7
Select the "RUN" button to left of the "Configure" button (see arrow 3).
After you configure barcodes or an Import process and close the barcode/import screen, the smaller import window will still be open. Just click run from there.
Anytime the import icon is visible in the taskbar, import is running. Import has 3 states (1) visible for configuring,(2) running, and (3)closed.
Finished
NOTES:
Any digital file type deposited within this folder will be pulled into the specified Profile. Import will first look for an XML file which stores the indexing content (metadata) and then look for it's digital file to import. All other files that do not have an XML file along with it, will first be searched for any bar codes (if applicable). Regardless if bar codes are configured or not (if barcodes are not setup for that profile they will not be read), if no bar code is detected and there is not XML file for the digital file, it will simply be deposited within IMS with all index fields left empty or blank.
Multiple Configurations
If you are in need of importing multiple variations of digital files, you will need to be creative in your design. Lets say you have a Profile needing several different bar code scenarios and possibly a few different types of scripts written for text extraction within the digital files. You could create a folder naming it the Profile name along with the Scenarios’ name (ie: HR Employee App Barcode 1, HR Employee App Barcode 2, HR Employee Evaluation Script1, HR Employee Script 2, etc.). Once you have created the folders, follow the process above (steps 1-7) for each scenario. If running a script, you would need to have the script perform it's process and then send the digital file along with it's XML file to any of the folders you have created for your profile.
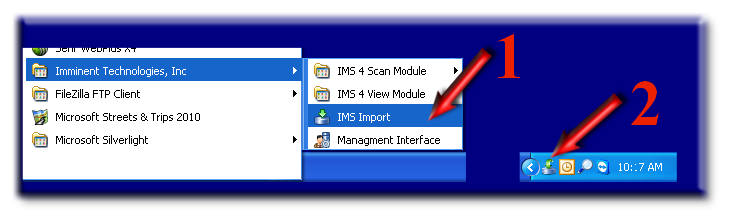

See also